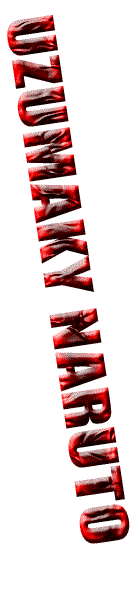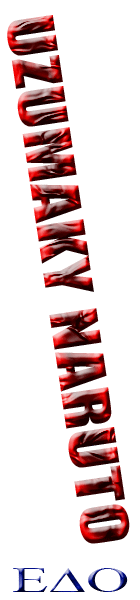- Jika membahas windows 8 memang tidak ada habisnya, apalagi Juni
mendatang windows 8.1 sudah akan mulai ditebar ke konsumen di seluruh
belahan dunia. Jadi, tidak ada alasan untuk ketinggalan mencoba
kelanjutan windows 8 yang telah rilis sebelumnya.
Baik, sesuai dengan topik pembahasan
kita kali ini, saya ingin share bagaimana cara mengedit atau customize
serta menonaktifkan/disable windows 8 lock screen dengan menggunakan
aplikasi yang namanya Windows 8 Lock Screen Customizer.
Pada artikel terdahulu sebenarnya
saya telah share tutorial menonaktifkan lock screen, bagi teman-teman
yang berminat mencoba tutorial sebelumnya (tanpa menggunakan aplikasi)
bisa menuju link dibawah ini :
Menonaktifkan Lock Screen Di Windows 8
Lanjut ya, Windows 8 Lock Screen Customizer merupakan aplikasi gratis dan portable yang dibuat hb860 dan di share oleh winaero.
Dari screenshot diatas sudah
keliahatn cara penggunaannya yang sangat mudah, saya rasa tidak perlu
dijelaskan lagi. Aplikasi ini sudah mendukung windows 8 32bit serta
64bit, bagi sahabat kabarkomputer yang berniat mencobanya bisa
mendownloadnya disini.